マレーシアの日系IT企業で働く30代のウェブエンジニアの備忘録
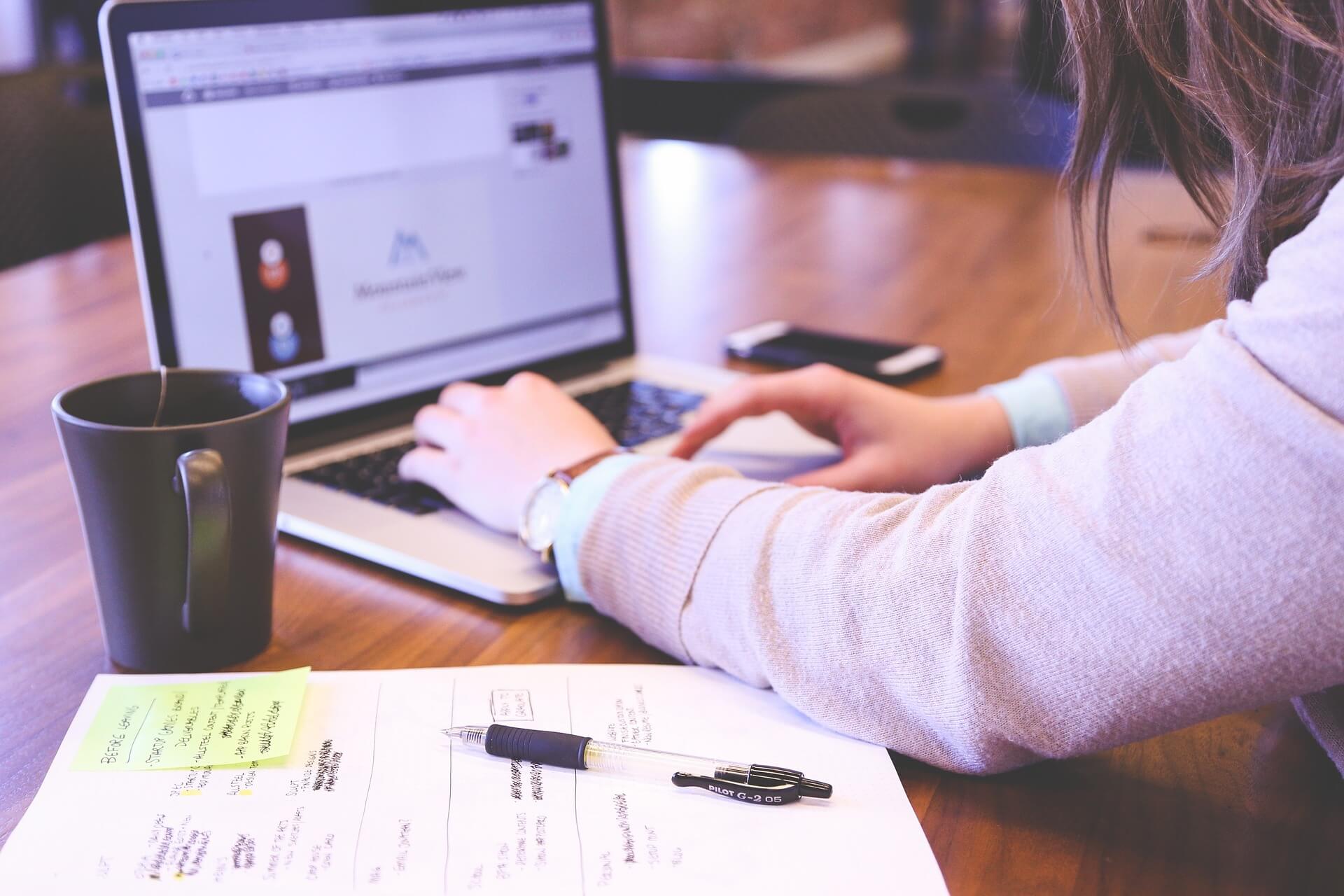
クライアントからよく聞かれるメールの設定方法【Gmail編】
サーバーやドメインをクライアントサイドではなくエンジニアサイドで管理するときに『メールアドレスを新しく作って欲しい』と依頼されることがあります。
メールアドレスを追加すること自体はそこまで難しくないのですが、そのあとの『どうやって設定するの?』という質問がよくありましたので、クライアントにも手順がわかるようメモしておきます。
さくらインターネットサーバーのメールをGmailに設定する方法
サーバーやメールソフトによって設定方法は違いますが基本的に名称などは同じです。
ここでは私がよく使う【さくらインターネットサーバー】のメールアドレスを【Gmail】へ設定する方法を記述しておきます。
さくらインターネットのヘルプが丁寧に教えてくれてます
ググると1番最初にさくらインターネットのヘルプページが出てきますので、わざわざこのブログを見に来る人はよっぽどだと思いますが、私のメモ用と残しておきます。(そこまで頻繁に聞かれるケースがないのでついつい忘れがち)
①Gmailの【右上設定マーク】から【設定】へ

②上部のタブから【アカウントとインポート】へ

③中部の【他のアカウントでメールを確認】部分の【メールアカウントを追加する】をクリックすると別ウィンドウが開きます

④設定したいメールアドレスを入力
ここではmail@example.sakura.ne.jpとなっているのが、これが感覚的に少々わかりずらくなる理由…
要するに【mail@example.sakura.ne.jp=設定したいメールアドレス】になると頭の中で変換しましょう

⑤下記の画像通りに入力
ユーザー名は設定したいメールアドレス
パスワードはメールアドレス作成時に設定したパスワード
POPサーバーは@以降の独自ドメイン

⑥これで受信の設定は完了なので続いて送信ができるようにする設定へ
ここで入力する名前は【相手が受信した時に表示される名前】なので任意ですがあんまり適当に付けないように


⑦下記の通りに入力
SMTPサーバーは@以降の独自ドメイン
ユーザー名は設定したいメールアドレス
パスワードはメールアドレス作成時に設定したパスワード

⑧先ほど受信の設定をしているのでGmailの受信BOXに確認コードが届くのでその9桁の数字を入力
Gmailになかなか届かない場合はサーバーから受信BOXをチェックすればOK

さくらインターネットサーバーを使ったメールアドレスをGmailへ設定する方法はこれでOKです。
このブログをクライアントサイドに送れば設定ができるようにメモしておきます。